airpod 에어팟 노트북 블루투스 bluetooth 연결 방법
- 취미생활/IT기기이야기
- 2021. 9. 11.
애플 에어팟은 아이폰이나 아이패드 등 애플 제품에서 자주 사용하게 되는 전용 블루투스 이어폰이다.
그런데 실은 애플 제품들 뿐만 아니라 에어팟 노트북 연결을 통해 집이나 사무실에서 편리하게 들을 수 있다.
아래와 같이 노트북 블루투스 연결 하는 방법을 정리해보았는데 실은 아이패드 아이폰 에어팟 연결 방법은 매우 손쉽지만 노트북 에어팟 연결 방법은 좀 어렵게 느껴지는 경우가 많다.
기존 케이블 이어폰을 쓰다가 airpod 에어팟을 써보니까 정말 더이상은 이어폰은 못 쓸 정도로 불편하게 느껴진다. 그래서 에어팟 노트북 또는 PC 연결을 하고 싶어지는데 아래와 같은 방법으로 가능하다.
맥북, 아이패드, 아이폰에만 에어팟을 쓸 수 있는 줄 잘못 아는 경우가 많은데,
삼성 등 다른 제조사의 노트북에도 연결할 수 있다는 것.
에어팟 컴퓨터 연결 방법을 아래와 같이 정리해보았다.

에어팟 노트북 블루투스 연결방법
에어팟 노트북 블루투스 설정 연결 방법은 아래와 같다.
1. 윈도우 10에서 우측 하단 트레이 좌측에 있는 윗쪽 화살표 모양의 버튼을 누른다.
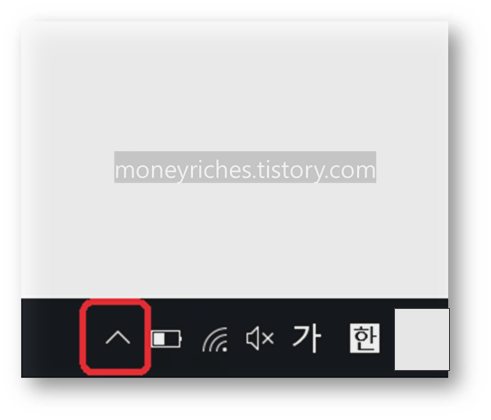
2. 나타난 아이콘 중에서 블루투스 아이콘을 선택한다.
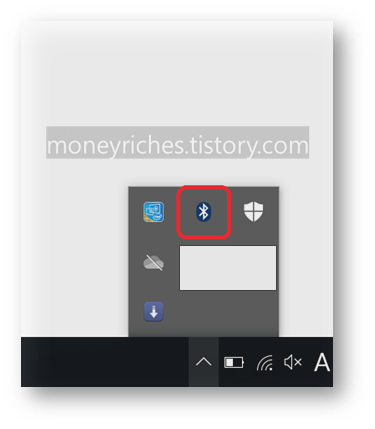
3. 팝업 설정 항목 중에 "Bluetooth 장치 추가"를 눌러준다.
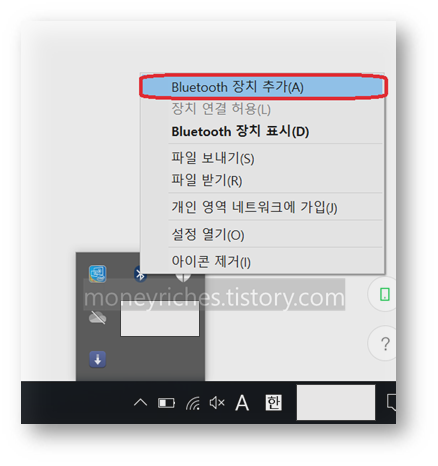
4. 에어팟을 꺼낸 다음 뒷면을 보면 동그란 버튼인 페어링 버튼이 있다.
에어팟 컴퓨터 연결을 위해 에어팟 뚜껑을 연 다음 그 버튼을 꾸욱 눌러준다.

5. 그러면 에어팟 안쪽 또는 바깥쪽에 있는 led가 초록색이나 빨간색으로 뜨던게 흰색이 되며 연결이 되는게 보인다.

6. 그러면 노트북 컴퓨터에는 에어팟 이름이 "xxx의 AirPods"이라고 해당 에어팟 기기 이름이 나타난다.
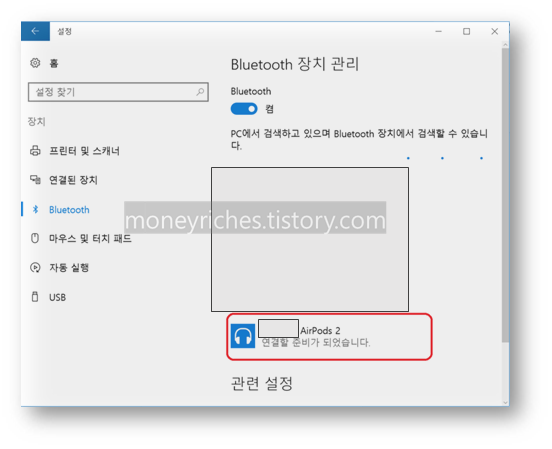
7. 해당 에어팟 기기를 선택한 다음 우측 하단에 있는 "연결" 버튼을 누른다.
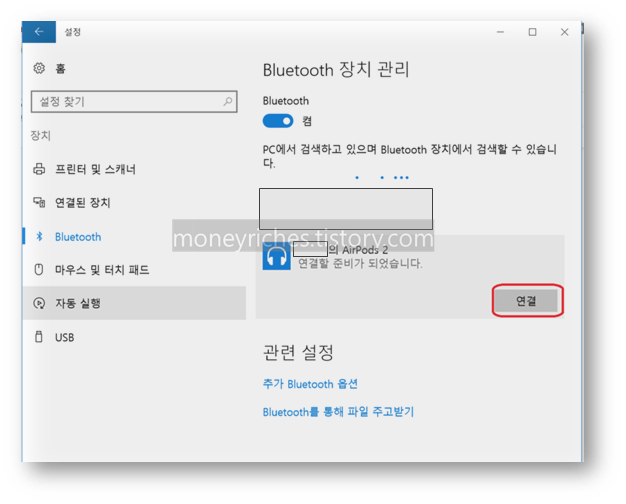
연결 버튼을 누르면 에어팟 컴퓨터 연결이 완료된다.
이렇게 손쉽게 에어팟 PC를 연결하여 편하게 선 걱정없이 소리를 생생히 들을 수 있다. 생각보다 매우 간단한 방법인데 가끔 종종 까먹기도 하는 것 같아 정리해보았다. 유튜브같은 컨텐츠 볼 때가 가장 편리한 듯 하다.
에어팟 노트북 블루투스 연결 해제 방법
동일하게 아까 Bluetooth 장치 관리 화면에서 해당 연결된 에어팟 기기를 선택하고 "장치 제거"를 선택해주면 된다.
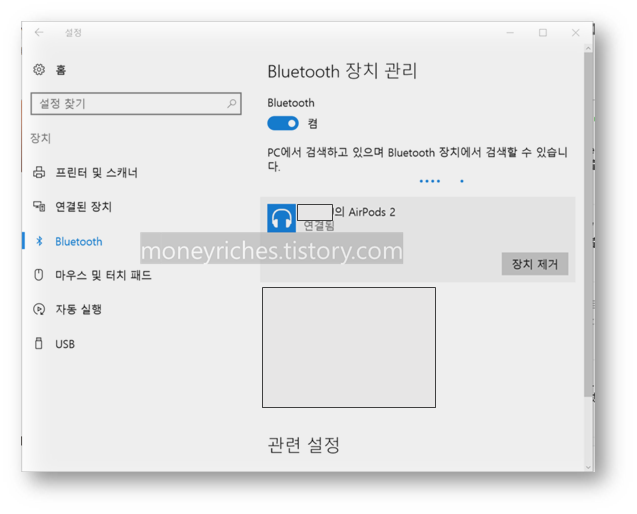
아래와 같이 이 장치를 제거할까요? 화면에서 "예"를 선택하면 에어팟 컴퓨터 연결이 해제된다.
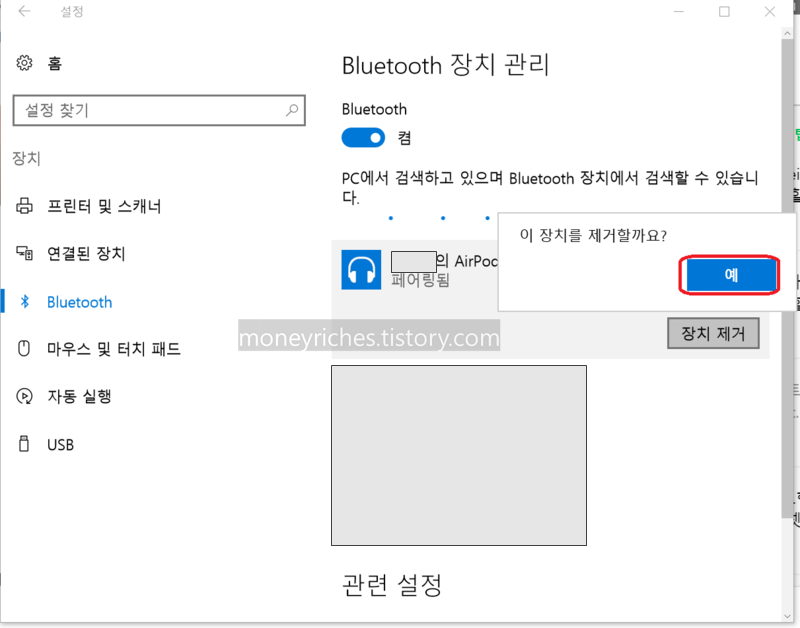
위와 같은 방법으로
에어팟 노트북 연결 해제가 가능하다. 아무래도 에어팟 PC에 연결했다가 아이폰에 연결했다가 하려면 자동 연결이 되는 경우가 있기 때문에 꼭 사용 후에는 장치제거를 선택하는 것을 추천한다.
'취미생활 > IT기기이야기' 카테고리의 다른 글
| 링크드인 프리미엄 해지 유료결제 멤버십 취소 탈퇴 방법 (0) | 2021.09.24 |
|---|---|
| 아이폰 앱잠금 설정 스크린타임 활용 방법 (0) | 2021.09.19 |
| 삼성페이 타인명의 다른명의 부모카드 가족카드 등록 방법 (1) | 2021.08.29 |
| 유튜브뮤직 인도 한국 차트로 나라설정 바꾸는 방법 (0) | 2021.08.22 |
| 유튜브 연령제한 해제 및 youtube 연령제한 성인 인증 방법 (0) | 2021.08.08 |