아이폰 앱잠금 설정 스크린타임 활용 방법
- 취미생활/IT기기이야기
- 2021. 9. 19.
이번 포스팅에서는 ios 스크린타임 기능을 활용하여 아이폰 앱 잠금으로 사용 시간 제한하기 방법에 대해 정리해보았다.
아이폰 앱 잠금 하는 방법 기능이 존재하는데요, 휴대폰 없이 일상을 보내기 어려워진 요즘 중요한 일정중에도 자꾸 휴대폰을 보게 되는 성인이나 미성년자 모두에게 아이폰 사용시간제한을 해주는 기능이 있어 소개해보고자 한다.
특히 미성년자 자녀를 둔 경우 이렇게 스마트폰 중독 현상이 보이게 되면 아이폰 앱 삭제를 하거나 아이폰 앱 숨기기도 해보지만 실은 제한을 주기가 쉽지 않다. 아이폰 아이콘 숨기기나 아이폰 앱 비밀번호 풀기 등은 활성화하는 방법이 쉬운 편이라 소용없는 경우가 많다.
그러나 아이폰 앱 잠금 기능을 사용하면 아이폰 앱 사용시간을 설정하여 아이폰 앱 시간제한을 만들고 아이폰 앱 아이콘이 잠금표시로 바뀌어 더이상 해당 앱을 사용하지 못하도록 설정이 가능하다.
이번 포스팅은 이러한 아이폰 앱잠금 방법에 대해서 정리해보았다.

아이폰 앱잠금 설정 방법은 아래와 같다.
1. 설정앱을 실행시킨 다음 스크린 타임을 선택한다.
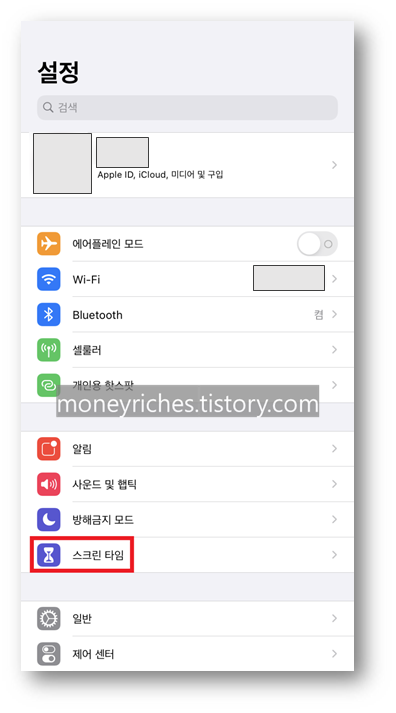
2. 스크린타임이 꺼져 있으면 아래와 같이 스크린 타임 켜기 항목을 선택해준다.
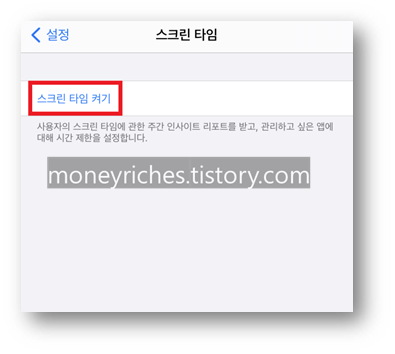
3. 마찬가지로 스크린타임을 꺼져 있는 상태에서 켰다면 아래와 같이 스크린 타임에 대한 여러가지 기능에 대해 설명이 나타나는데 계속을 선택해준다.
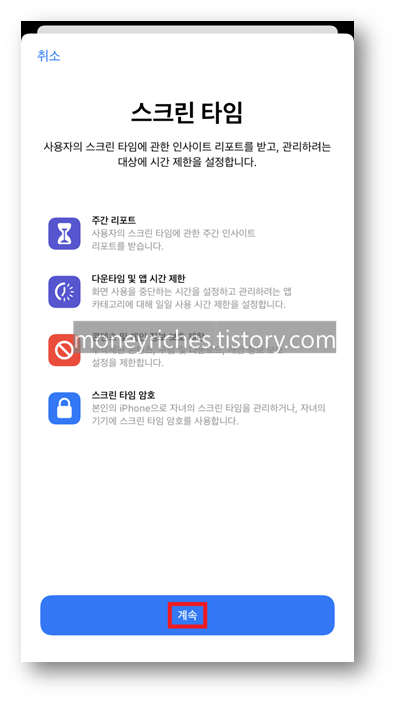
4. 이 아이폰이 본인의 것인지 자녀의 것인지 질문이 나오는데 본인의 아이폰으로 선택한다. (자녀의 아이폰으로 설정한 경우 추가 비밀번호 적용 및 여러가지 추가 기능이 나타난다. 하지만 본인 아이폰으로 설정하는 것이 개인적으로는 간편하게 활용이 가능하다고 생각한다.)
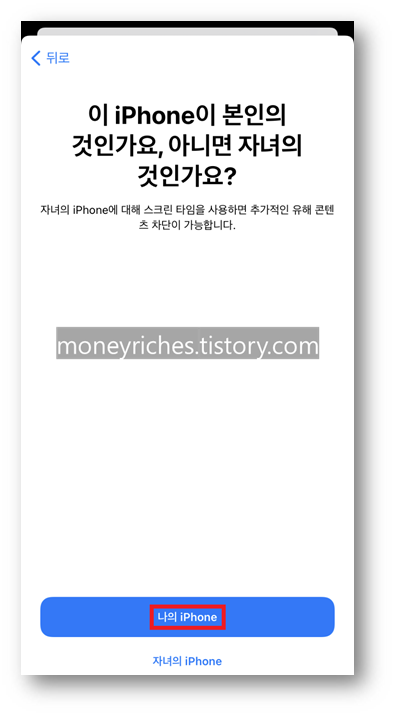
5. 스크린 타임 초기 화면이 나타나면 "앱 시간 제한"을 선택한다.

6. 앱 시간 제한 화면이 나타나면 "시간 제한 추가"를 선택해준다.
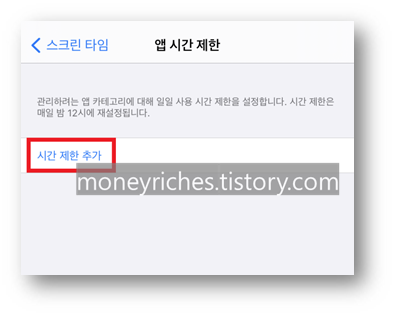
7. 앱 시간 제한 추가를 눌러준 다음 시간 제한을 할 어플을 선택하고 우측 상단 "다음"을 선택한다.
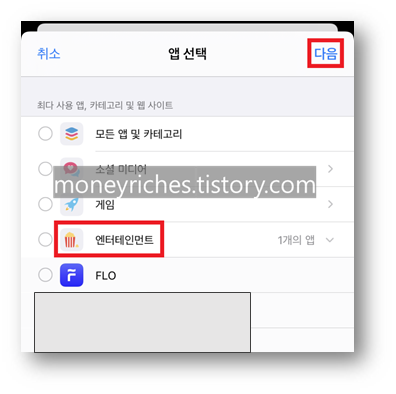
8. 시간제한할 시간을 아래와 같이 돌려서 설정해준 다음 우측 상단 추가를 선택한다. 가령 아래와 같이 30분을 설정해두면 해당 앱은 30분만 사용이 가능하다.
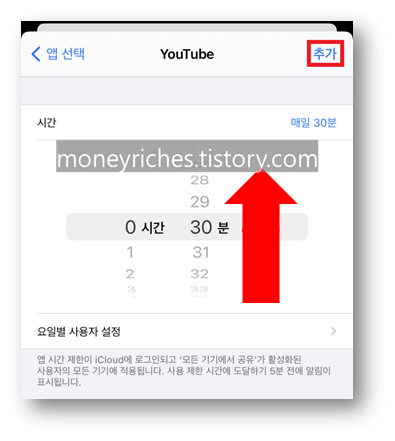
9. 이와 더불어 요일마다 사용 시간을 아래와 같이 다르게 설정이 가능하다.
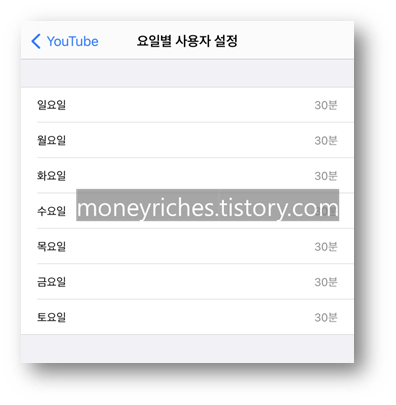
위와 같은 방법으로 아이폰 앱잠금 설정이 가능하며 시간 설정, 요일 설정으로 해당 요일에 앱 사용시간을 설정할 수 있다.
참고로 시간이 제한되었을 때 아래 이미지와 같은 화면이 나타나는데 제한 무시를 누르면 1분, 15분, 하루 시간 연장이 가능하다.
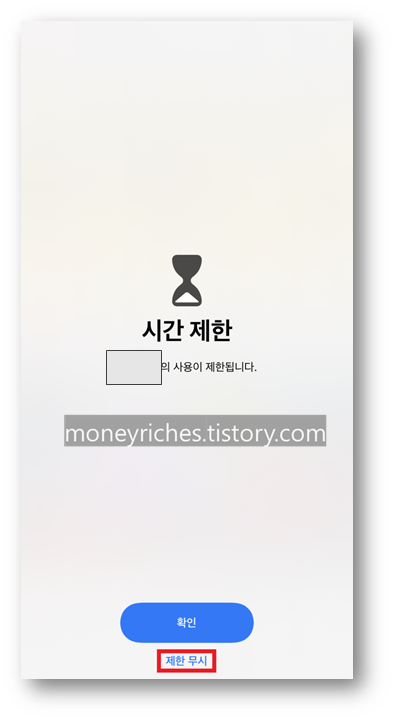
'취미생활 > IT기기이야기' 카테고리의 다른 글
| 애플 계정 삭제, apple id 완전히 삭제 해지 탈퇴 방법 (0) | 2021.09.30 |
|---|---|
| 링크드인 프리미엄 해지 유료결제 멤버십 취소 탈퇴 방법 (0) | 2021.09.24 |
| airpod 에어팟 노트북 블루투스 bluetooth 연결 방법 (0) | 2021.09.11 |
| 삼성페이 타인명의 다른명의 부모카드 가족카드 등록 방법 (1) | 2021.08.29 |
| 유튜브뮤직 인도 한국 차트로 나라설정 바꾸는 방법 (0) | 2021.08.22 |