이더리움, 비트코인 등의 가상화폐에 대한 관심도가 올라가면서 이와 함께 집에서 남아도는 게이밍 컴퓨터로 채굴을 해볼까 하는 생각을 갖게 되는 경우가 많다. 이 경우 상세하게 어떤 프로세스로 어떻게 채굴을 하게 되는지 가정 집에서 전기세는 얼마나 나오고 계산 방식은 어떻게 되는지 앞서 포스팅에서 정리한 바 있다.
참고로
!!! 물론 집에서 채굴하는 것은 생각보다 수익률이 높지 않다는 것을 명심해야한다.
!!! 기본적으로 4GB이상의 GPU, 그래픽카드가 없을 경우 진행되지 않으므로, 괜찮은 사양의 그래픽카드가 있을 경우에만 채굴을 진행해야 한다. (채굴이 되더라도 이런 경우가 아니면 오히려 마이너스 수익이 된다.)
기존에 포스팅했던 글들의 순서는 아래와 같다.
1편 - 코인 지갑 만들기 (https://moneyriches.tistory.com/740)
2편 - 채굴 프로그램 설정 및 이더리움 채굴하기 (https://moneyriches.tistory.com/741)
3편 - 가정용 전기세 계산 예시 및 방법 (https://moneyriches.tistory.com/742)
4편 - 애프터버너 세팅하여 최적화 하기 (이번 편)
5편 - 이더마인 출금 설정, 이더마인 자동출금 설정 방법 (https://moneyriches.tistory.com/779) <=런던포크(21.8.6) 이후 세부 방법으로 업데이트

이번에는 가상화폐 집에서 채굴하기의 마지막 포스팅이 되겠다.
앞선 포스팅에서 가정 집에서 채굴할 때 전기요금, 전기세가 얼마나 드는지에 대해서 해보았는데,
이번에는 그래픽카드의 수명과 전기세에 큰 영향을 주는 애프터버너 최적화 방법을 아래와 같이 정리해보았다.
이번 포스팅이 맨 마지막에 넣은 이유는,
아래에 설명을 넣었지만
애프터버너를 세팅하기 전에 기본 세팅으로 우선 한번 돌려보고 진행하는 것이 낫기 때문이다
(그래픽카드 종류에 따라 다르기는 하다.)
우선 애프터버너(MSI Afterburner) 세팅 방법은 아래와 같다.
1. 우선 아래와 같이 MSI Afterburner를 다운로드 받는다.
https://www.msi.com/Landing/afterburner/graphics-cards
Afterburner
MSI Afterburner is the world’s most recognized and widely used graphics card overclocking utility. It provides detailed overview of your hardware and comes with some additional features like customizing fan profiles, benchmarking and video recording.
www.msi.com:443
해당 링크에서 아래와 같이 download 버튼을 통해 다운로드 가능하다.
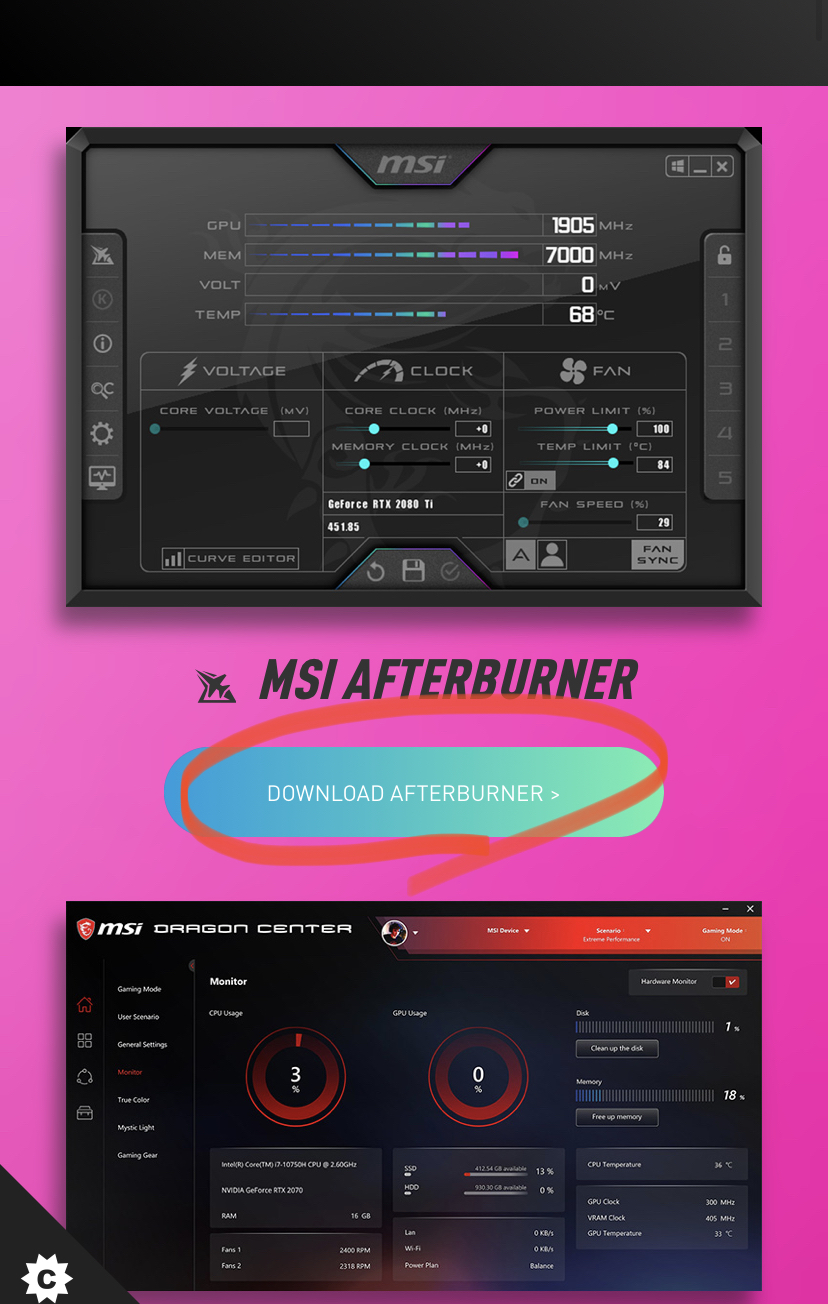
2. 다운로드 한 파일의 압축을 푼 다음 설치를 한다.
애프터버너를 실행하면 아래와 같은 화면을 볼 수 있는데,
이 애프터버너의 경우 그래픽 카드의 종류와 제조사에 따라 최적 설정값이 다르므로
다른 사람들이 어떻게 세팅했는지 검색해서 진행하는 것이 낫다.

우선 대강의 큰 가이드를 하자면,
채굴의 효율을 증가시키는 메모리 클럭은 무리되지 않는 범위 내에서 최대한 올리고,
채굴에 비교적 도움이 되지 않는 코어 클럭은 낮춰서 전력 소모를 낮추도록 하고,
전력 공급량을 결정하는 파워 리미트는 너무 높이지 않도록 하는 것
이 핵심이다.
좀 더 구체적으로 용어를 살펴보자면,
power limit(%)
: 전력제한이다 기본 100으로 설정되어있는데, 전력을 그래픽카드에 얼마나 줄것인가에 대한 것이다.
보통 55~80을 설정하는 듯 하다
: 높다고 성능에 영향을 미치는 건 아닌 듯 한데 발열과 전기세에 영향을 주므로 낮은게 낫다.
memory clock (mhz)
: 그래픽카드는 클럭이 메모리클럭과 코어 클럭이 있다
: 고성능 게임할땐 코어클럭이 성능에 중요하고 메모리클럭은 중요하지 않으나,
채굴할땐 메모리클럭이 중요하고 코어클럭은 하나도 중요하지 않으므로 메모리클럭만 올려주면 된다.
: 참고로 메모리 클럭을 올린다고 발열과 소비전력이 올리가진 않으나 과하게 올려주면 오류가 나므로 적정선을 찾아야 한다. 보통 1000 전후로 올려주는 듯 하다.
core clock (%)
: 코어클럭을 설정하는건데 실은 채굴을 별로 관련이 없어서 건드리지 않아도 된다.
temp. limit(℃)
: 온도제한인데 만약 온도가 높아서 온도제한에 걸릴거 같다면 숫자를 늘려주거나 해야 한다.
대강의 가이드는 아래와 같다.
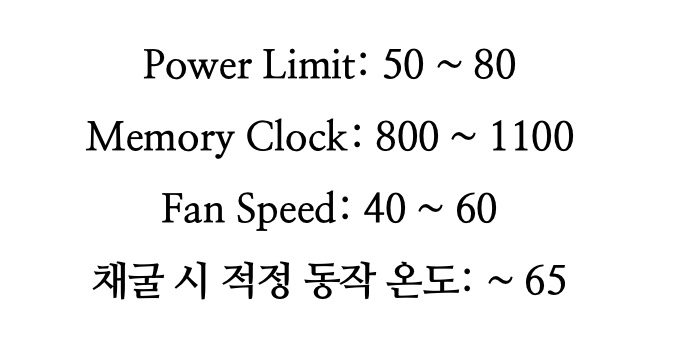
최적의 세팅값을 찾는 방식은 아래 프로세스대로 하면 찾을 수 본인 만의 최적화된 세팅값을 찾을 수 있다.
1. 해당 그래픽카드로 처음 채굴하는 경우 그래픽카드(GPU) 예열을 위해
채굴 프로그램 실행 후 하루 정도 그래픽카드 설정 없이 채굴 진행을 추천한다.
2. 채굴 프로그램이 켜진 상태에서 애프터버너의 Power Limit을 최저로 낮춰준다.
3. Memory Clock을 0에서부터 +100씩 올리고 10분 정도 관찰하면서 +800까지 높인 다음,
+800부턴 하루 정도 채굴을 진행하면서 오류 값이 없는지 확인해본다.
오류가 없을 경우 +100씩 올리고 하루 정도 채굴을 진행하는 것을 반복해본다.
<< 참고로 FAIL이 발생하면 채굴이 정상적으로 진행되지 않는다.>>
4. 오류 값이 발생하면 낮췄던 Power Limit 값을 +100까지 올리고 하루 정도 오류 발생 여부의 경과를 지켜본다.
Power Limit을 올린 후에 오류값 발생 문제가 사라진다면 Power Limit을 -10씩 낮춘 후에 하루 씩 테스트 경과를 지켜보면서 최적의 Power Limit 값을 찾는다.
Power Limit을 올린 후에도 문제가 사라지지 않는다면 Memory Clock을 -100씩 낮춘 후에 하루 씩 테스트 경과를 지켜보면서 최적의 Memory Clock 값을 다시 찾는다.
5. 마지막으로 Fan Speed를 조절하여 적정한 소음 선에서 그래픽카드 온도를 낮추도록 한다.
6. 설정이 모두 끝났다고 생각되면 프로필에 설정값을 저장한다.
'가상자산 (암호화폐, 가상화폐) 투자' 카테고리의 다른 글
| 디파이 De-Fi 디파이코인 뜻과 의미, 기존 금융 상품 차이 (0) | 2021.07.29 |
|---|---|
| 이더마인 ethermine 출금 정책 - 자동 출금 및 수동 출금 수수료 (0) | 2021.06.27 |
| 가정 집에서 가상화폐 이더리움 채굴 - 3편 가정용 전기세 계산 예시 및 방법 (0) | 2021.05.31 |
| 가정 집에서 가상화폐 이더리움 채굴 - 2편 채굴 프로그램 설정 및 이더리움 채굴하기 (0) | 2021.05.29 |
| 가정 집에서 가상화폐 이더리움 채굴 - 1편 채굴용 코인지갑 만들기 (0) | 2021.05.28 |