줌 zoom 화면공유 활성화 비활성화 설정 및 소리 공유 방법
- 취미생활/IT기기이야기
- 2020. 12. 11.
줌 Zoom은 원격으로 화상회의 또는 인터넷 수업을 진행할 수 있는 솔루션안데 학교나 기업/기관 등에서도 많이 사용하고 있고 최근에는 코로나바이러스로 인해 사용 수요도 급증하고 있다.
앞선 포스팅에서도 줌 zoom에서 자주 발생되는 문제 해결 방안과 사용법에 대해서 정리한 바 있는데
1) 줌 zoom "배경화면을 설정"해야 한다는 점
2) 줌 zoom "소리가 안들려요" 이슈
두 가지가 가장 불편한 점에 대해서 PC버젼 기준으로 아래와 같이 정리한 바 있다.
줌 zoom 볼륨 소리 조절 및 소리 키우기
줌 zoom 볼륨 소리 조절 및 소리 키우기
줌 Zoom 은 화상으로 원격인터넷 강의나 재택근무에서 회의나 수업을 진행할 수 있는 플랫폼으로 최근에 많은 기업 및 기관에서 코로나 바이러스(COVID-19)로 인해 굉장히 국내외에서 수요도 급증
moneyriches.tistory.com
줌 zoom 배경화면 가상배경 설정 및 다운로드 방법
줌 zoom 배경화면 가상배경 설정 및 다운로드 방법
줌 Zoom 은 원격으로 재택근무를 하면서 화상회의를 하거나 학교, 학원에서 인터넷 강의를 하기 위한 솔루션이다. 현재 수많은 기업 및 기관에서도 사용하고 있고 코로나(COVID-19)로 인해 국내외에
moneyriches.tistory.com
이번 포스팅에서는 줌 zoom 에서 원격 인터넷수업 및 화상회의 진행 시 화면 공유 활성화/비활성화 방법과 함께 소리 공유 방법에 대해 정리해보았다. 실은 굉장히 사용법은 쉬운데
1. 화면 공유 방법은 하단 가운데에 있는 "화면 공유" 버튼을 누르면 된다. 중요한 것은 공유 방법에 대해 선택할 수 있는데 화면 공유 버튼 옆에 있는 화살표를 누르면 "한번에 한 참가자만 공유"할지 "여러 참가자가 동시에 공유" 할지 선택이 가능하다.
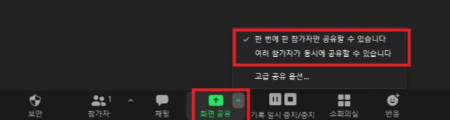
2. 그 후에 화면 공유 방식은 다음에 나타나는 창에서 화면이나 앱, 파일 등을 선택해서 공유할 수 있다.
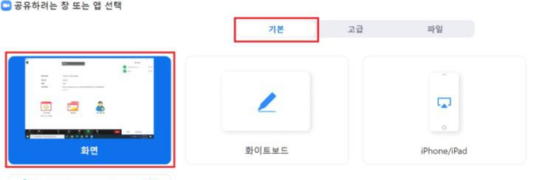
3. 다만 이때 유의할 점은, 좌측 하단에 있는 "컴퓨터 소리 공유"를 꼭 활성화 시켜야 화면 공유 시 소리가 공유 된다.
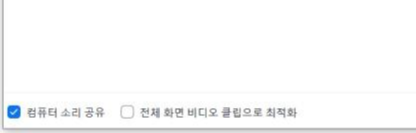
4. 참고로 화면 공유가 시작되면 아래와 같은 화면이 나타나며, 간단히 주석 - 메모 등을 넣으려면 아래와 같이 "주석"을 선택하면 된다.
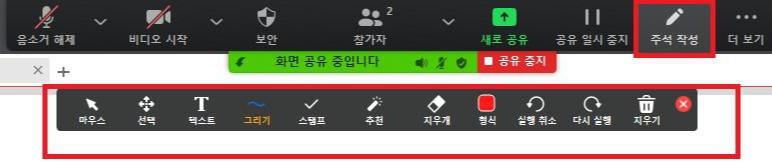
'취미생활 > IT기기이야기' 카테고리의 다른 글
| 줌 zoom 비디오필터 스튜디오 효과 및 버전 업데이트 방법 (0) | 2020.12.18 |
|---|---|
| 갤럭시 전모델 전원 끄기 off 방법 및 측면버튼 설정법 (0) | 2020.12.15 |
| 유튜브 인도계정 인도 우회 불법 여부 및 제재 가능성 (0) | 2020.11.20 |
| 줌 zoom 배경화면 가상배경 설정 및 다운로드 방법 (0) | 2020.11.04 |
| 줌 zoom 볼륨 소리 조절 및 소리 키우기 (0) | 2020.11.04 |