갤럭시 z플립 화면 분할 방법, z폴더 화면 분할 방법 멀티윈도우 방법
- 취미생활/IT기기이야기
- 2021. 11. 26.
갤럭시에서는 멀티윈도우, 분할화면 기능을 제공하고 있다. 한 화면에서 두가지의 앱을 띄울 수 있는 기능인데 무언가를 시청하면서 멀티 작업을 할 때 매우 유용한 기능이다. z플립 화면 분할, z폴더 화면 분할 또한 가능하고 이들 기기가 가장 이 기능을 사용하기에는 최적인 듯 하다. (실은 갤럭시 상위 기종은 대부분 가능하긴 하다.)
예를들어 갤럭시 멀티윈도우를 사용하면 한화면에서 동시에 두개의 화면을 사용할 수 있으므로 여러가지 응용이 가능한데,
전화번호 전달이 필요할 때 전화번호 목록을 확인하면서 동시에 문자메세지 화면을 보면서 바로 메시지로 찾은 전화번호를 전달하거나,
문서 내용 일부 전달이 필요하면 해당 문서를 확인하면서 동시에 카톡으로 내용 전달을 할 수가 있다.
이러한 방법에 대해 갤럭시 z플립3 z폴더3를 기반으로 사용방법을 아래와 같이 정리해보았다.

갤럭시 z플립 화면분할, z폴더 화면분할 예시 - (갤럭시 전모델 화면분할 기능 사용법)
우선 갤럭시z플립3 화면분할, z폴더3 화면분할 참고가 될 방법을 아래와 같이 정리해보았다.
1) 우선 하단에 있는 버튼, 내비게이션바 중 좌측하단에 있는 "최근에 사용한 앱" 버튼을 선택한다.
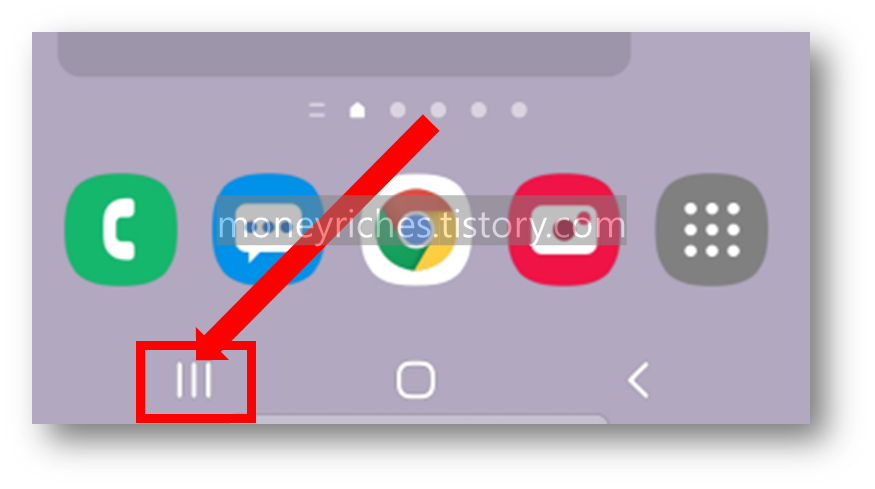
2) 화면에 올리고 싶은 2개의 모바일앱 중에 하나를 선택해준다. 아래와 같이 앱아이콘을 선택해주면 된다.
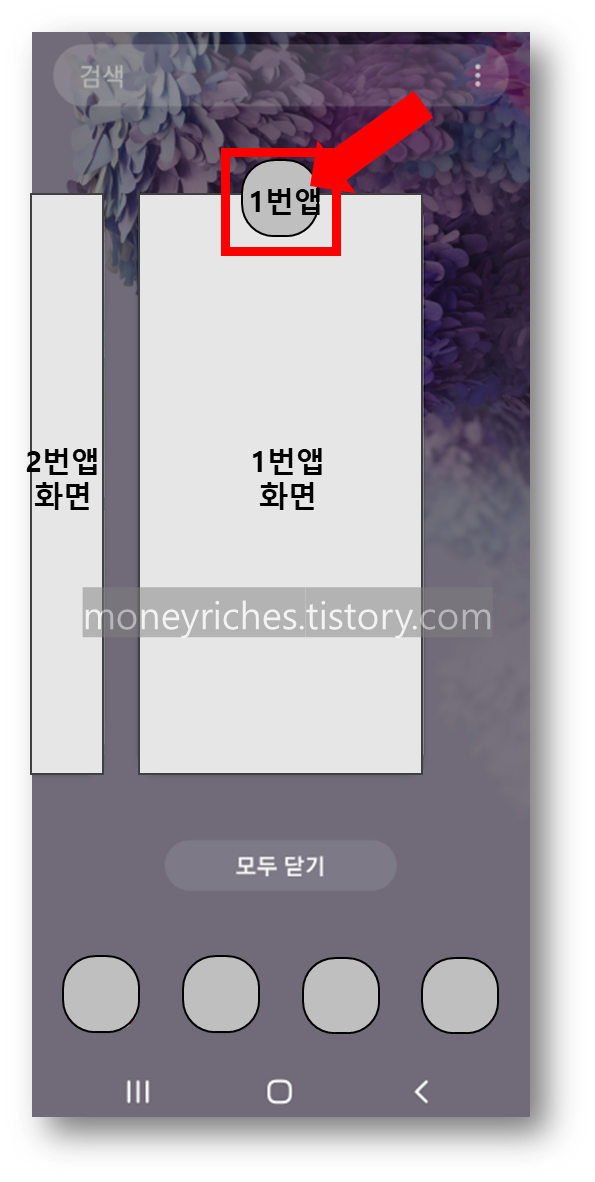
3) 화면에 띄울 앱 1개의 앱 아이콘을 선택하면 아래와 같이 팝업창이 나타난다.
여기에서 "분할 화면으로 열기"를 눌러준다.
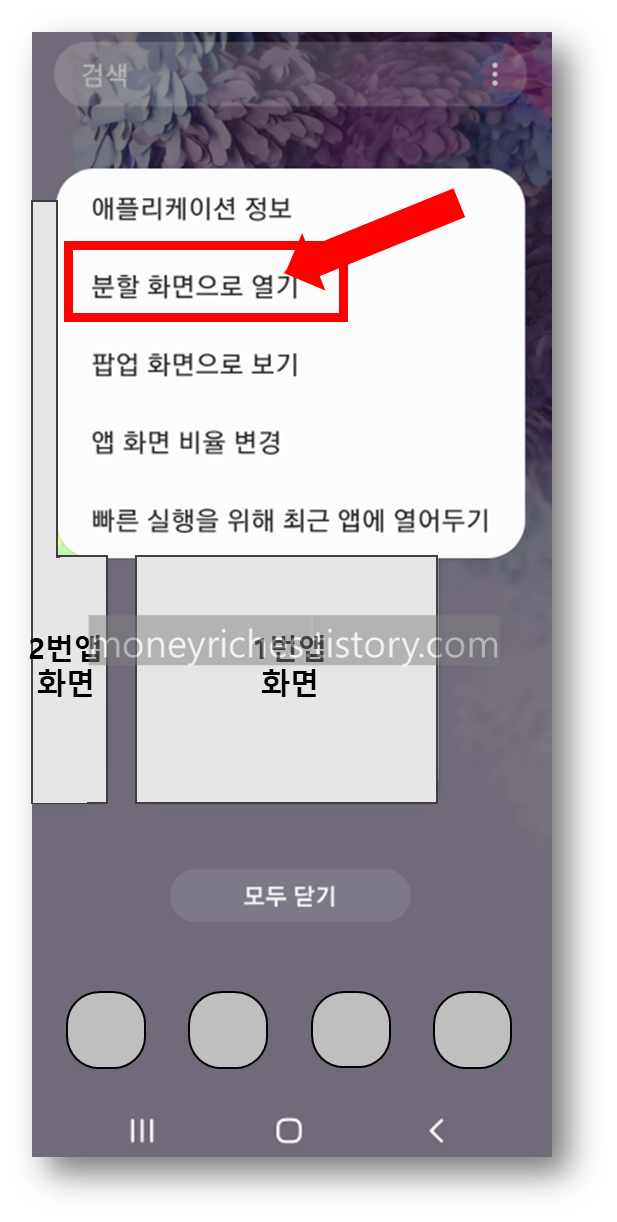
4) "분할 화면으로 열기"를 선택한 다음 추가로 모바일앱 하나를 더 선택이 가능하다.
화면에 띄울 나머지 1개의 모바일앱 app2를 선택해준다.
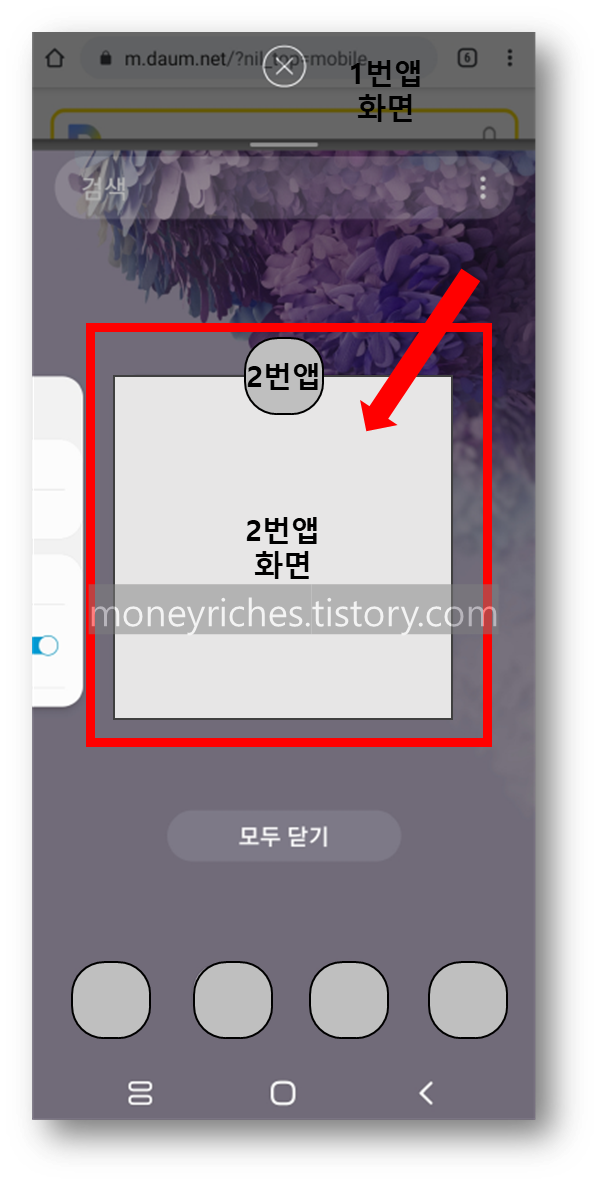
5) 그 다음으로 아래와 같이 멀티윈도우가 실행되어 아래 위로 앱 2가지가 나타난다.
상단에는 먼저 선택한 app1, 그 다음 선택한 app2가 하단에 나타나게 된다.
여기에서 가운데 있는 바를 움직이면 각 화면의 크기 조절이 가능해진다.
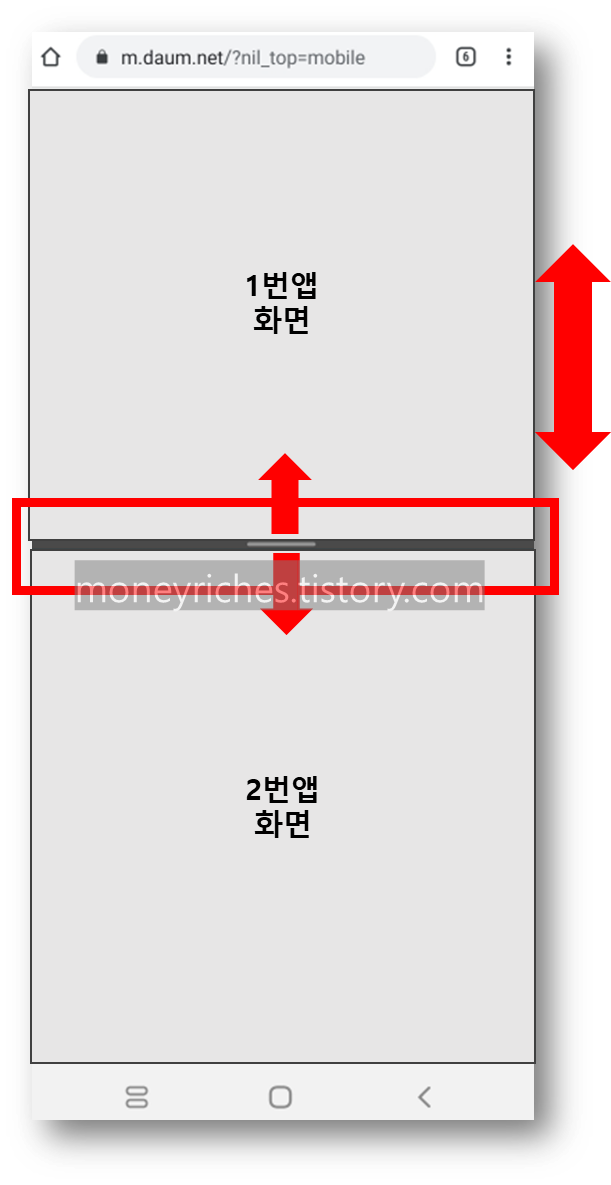
6) 움직이는 바 가운데의 '…'를 누르면 두가지 옵션이 나타나는데,
우선 화살표 아이콘은 위아래 화면 위치를 서로 바꾸는 것이 가능하다.
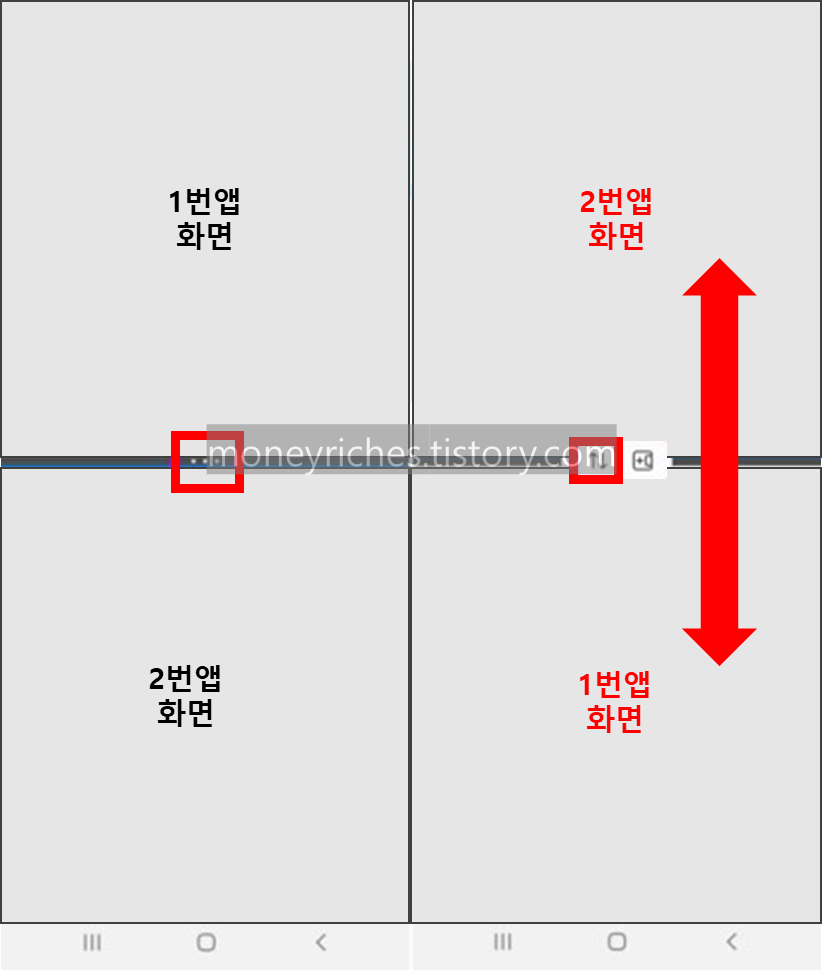
7) 바 가운데를 눌러 나타나는 팝업의 오른쪽 아이콘은 앱페어 기능이다.
분할화면으로 실행한 두개의 앱을 다음에도 쉽게 실행할 수 있도록
측면 엣지패널에 앱 페어로 추가할 수 있는 기능이다.
즉 자주 사용하는 조합이라면 다음에도 매우 유용하게 사용이 가능하다.

참고로 갤럭시 Z폴드3와 갤럭시 Z플립3는 멀티윈도우를 지원하지 않는 앱도 멀티윈도우로 실행할 수 있도록 실험실 기능이 존재한다.
험실은 Z폴드3와 Z플립3에서만 있는듯 한데,
설정 > 유용한 기능 >실험실 > "모든 앱에서 멀티윈도우 지원"을 활성화해주면 된다.

'취미생활 > IT기기이야기' 카테고리의 다른 글
| 줌 zoom 녹화 금지, 기록 금지 설정 초간단 방법 (0) | 2021.12.15 |
|---|---|
| 네이버 원격 로그아웃, 네이버 다른기기 모두 로그아웃 방법 (0) | 2021.12.09 |
| 갤럭시 자동완성 맞춤법 수정 키보드 문구추천 끄기 방법 (0) | 2021.11.18 |
| 구글 검색 기록 저장 끄기 삭제 설정 방법 (0) | 2021.11.16 |
| 애플 시리얼 넘버 조회, 아이패드 아이폰 일련번호 찾는 방법 (0) | 2021.11.05 |