MS 팀즈 - teams 가상배경 적용 배경화면 흐리게 바꾸기 설정 방법
- 취미생활/IT기기이야기
- 2021. 2. 16.
최근에 언택트 패러다임 확산과 함께 COVID19 등으로 가속화가 되면서 비대면을 통한 회의나 수업이 많아지고 있다.
이렇게 비대면을 통한 업무 등이 많아짐에 따라 원격 화상회의 솔루션인 줌 zoom이나 팀즈, 구글 미트 등의 솔루션 사용량이 많아지는 듯하다.
대표적으로 줌 zoom을 많이 쓰는 것으로 보이지만 역시 마이크로소프트에서 만들어서
윈도우 os에 궁합이 더 잘 맞는 ms 팀즈 또한 기업체나 기관중심으로 주로 많이 사용되는 듯 하다.
하지만,
마이크로소프트에서 만든 팀즈는 화상회의 전용 솔루션은 아니다.
실은 기관이나 기업을 목적으로 둔 채팅 스레드 방식의 업무협업툴인데
화상회의 만을 사용한다면 ms사에서도 skype를 추천하고 있다.
이런 목적만이라면 차라리 줌 zoom과 같은 솔루션을 추천한다.
이러한 솔루션을 사용할 때 가장 니즈가 높은 부분은,
카메라 뒷 화면으로 보이는 배경처리에 대한 부분인데 - 가상배경 설정
이번 포스팅에서는 마이크로소프트(Microsoft) 팀즈(Teams)에서
화상회의에 참여할 때 가상배경 배경화면 설정 방법을 아래와 같이 정리해보았다.

### MS 팀즈 가상배경 설정 배경바꾸기 설정 방법 ###
(1) 우선 아래와 같이 미팅에 참여할 때 가상배경 설정이 가능한데 두 가지 방법이 있다.
우선 아래 이미지에서 보이는 해당 화면에서
좌측 하단에 있는 카메라를 켠 다음 우측의 "배경필터" 부분을 눌러서
내가 보이는 화면을 확인한 후에 회의에 참석하는 방법이 있다.

그 다음 방법은 팀즈 화상회의에 참석한 다음 설정하는 방법인데 2번부터 진행하면 된다.
(2) 팀즈 화상회의 참석 후 변경 방법은
우측 상단 점 세개 더보기 버튼을 선택한 다음
하단 리스트 중에 "배경 효과 적용"을 선택하면 된다.
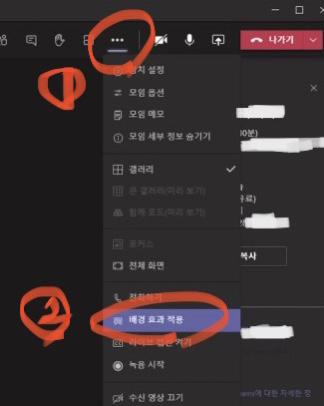
(3) 마지막으로 아래와 같이 원하는 배경을 그 중에 하나 선택한 후 "비디오 적용 및 켜기"를 선택하면 된다.
참고로 자주 사용하는 배경은 "흐리기"라고 하단에 적힌 부분인데 특별한 가상배경 이미지 선택 없이 본인 뒤로 보이는 화면이 흐리게 나타나는 기능이다.
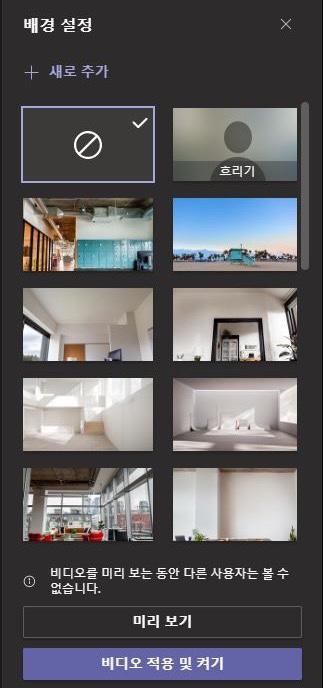
'취미생활 > IT기기이야기' 카테고리의 다른 글
| 유튜브 인도계정 가족계정 추가 가족초대 시 "가족 그룹 관리자와 다른 국가에 있는 것 같습니다." 오류 해결 방법 (0) | 2021.02.28 |
|---|---|
| pc로 큐알코드 qr코드 읽기 확인하기 - 온라인 바코드 이미지 리더 (1) | 2021.02.23 |
| 택배 운송장번호 모를 때 운송장번호 없이 현위치 간단 택배조회 방법 (0) | 2021.01.23 |
| 줌 zoom 모바일 녹화 및 동영상 기록 저장 방법 (0) | 2021.01.12 |
| 넷플릭스 고화질 시청 pc버전 앱 다운로드 방법 (0) | 2021.01.08 |