아이폰 아카이브 메일 삭제 설정 방법, 아이폰 이메일 삭제 기능 켜기 방법
- 취미생활/IT기기이야기
- 2021. 10. 13.
아이폰에서 메일앱을 사용하다보면 익숙하지 않은 용어가 자주 등장하는데 바로 "아카이브"라는 기능이다.
이상하게 아무리 찾아도 메일을 삭제하기 위한 휴지통 또는 이메일 삭제 기능은 보이지 않고 해당 기능이 있어야할 것 같은 위치에 "아카이브"라는 기능만 보인다.
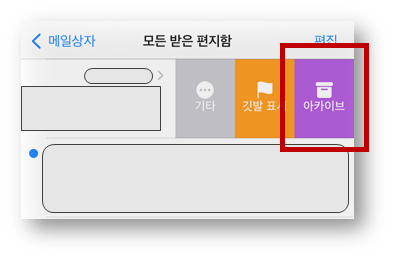
이러다가 간혹 버튼을 잘못 눌러서 메일이 사라지는 경우가 생기는데 메일 항목을 잘못 눌러서 "아카이브"를 선택했는데 메일이 삭제되었는지 아리쏭하게 되는 경우도 있다.
이번 포스팅은 이와 같이 메일 아카이브가 무슨 뜻인지,
그리고 아이폰 아카이브 메일을 삭제모드로 변경하는 방법을 아래와 같이 정리해보았다.

아이폰 아카이브 메일 삭제모드 변경, 삭제 방법
우선 아카이브란 단어의 뜻을 살펴보면 "archive" 라는 영단어로,
기록 보관소 또는 기록 보관소에 보관하다라는 뜻이다.
특히 컴퓨터에서 파일저장고라는 의미를 갖고 있는데 이렇게 아카이브한 메일은 완전히 삭제된 것이 아니라 아카이브라는 단어의 뜻과 같이 파일저장고에 저장이 된다.
하지만 문제는 아이폰에서는 아카이브 기능과 휴지통(삭제) 기능이 둘다 존재하지 않아 정작 삭제하고 싶은 이메일도 일단 저장소에 남는다는 것이다.
관련하여 아이폰 이메일 아카이브가 아닌 삭제 모드로 변경하는 방법은 아래와 같다.
1) 아이폰 설정앱을 실행시킨 다음 Mail 항목을 선택해준다 (iOS15 버전 기준 사용자인터페이스)
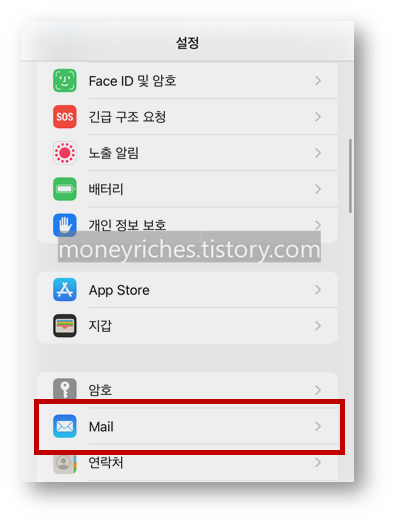
2) Mail 설정 화면이 나타나면 "계정" 항목을 눌러준다.
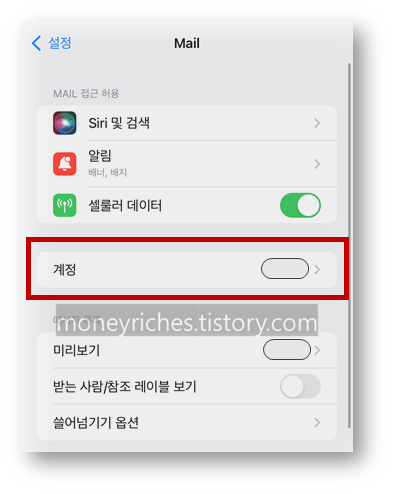
3) 계정 화면에서 이메일 계정을 선택해준다. 예를 들어 Gmail 같은 이메일 계정을 눌러주면 된다.
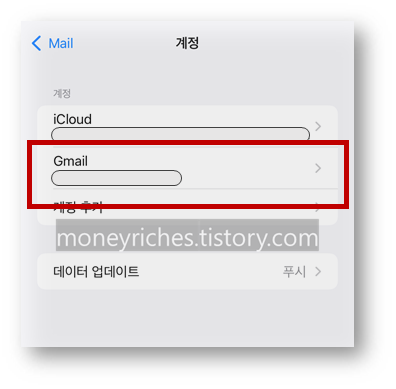
4) 메일 계정 화면 (예 : Gmail)이 나타나면 다시 가장 상단에 있는 "계정"을 선택한다.
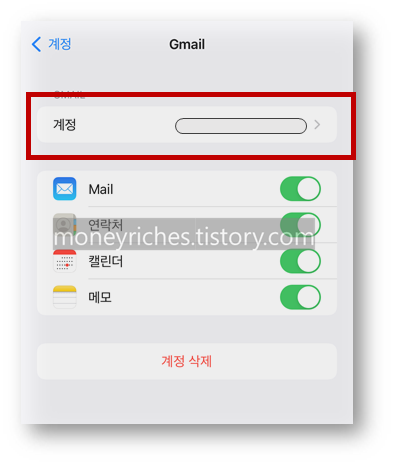
5) 계정 화면이 나타나면 발신 메일 서버 하단에 있는 "고급"항목을 선택한다.
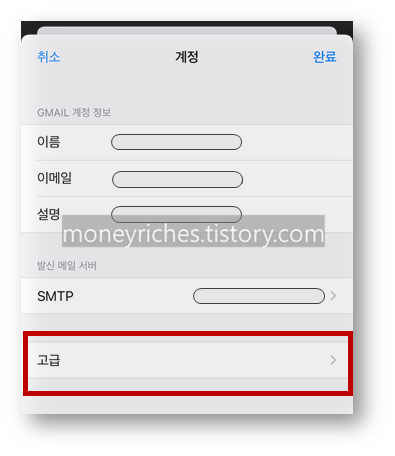
6) 고급 화면이 나타나면 아래와 같이 메일상자 동작 항목 아래에 있는
"폐기한 메시지를 다음으로 이동" 부분 에서 "아카이브 메일상자"가 아닌 "삭제된 메시지함"으로 설정해준 다음 왼쪽 상단에 있는 계정을 누른다.

7) 마지막으로 다시 우측 상단에 있는 "완료" 버튼을 눌러줘야 설정이 완료된다.
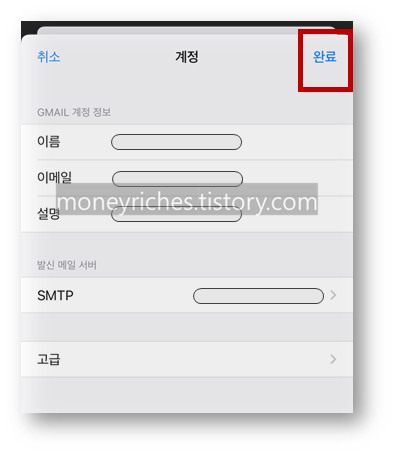
참고로 위에 있는 6, 7번에서 꼭 계정으로 돌아가서 "완료" 버튼을 눌러줘야 설정이 저장된다.
설정만 한 상태에서 홈화면으로 나오면 설정이 저장되지 않아 그대로 아카이브로 설정된다.
위와 같이 정상적으로 설정을 진행하면 "아카이브"가 아닌 "휴지통"으로 이동하여
해당 이메일이 삭제모드로 변경된 것을 확인할 수 있다.
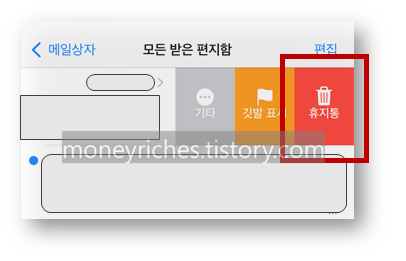
'취미생활 > IT기기이야기' 카테고리의 다른 글
| 아이폰 아이패드 구독 취소 및 앱스토어 결제내역 구매내역 확인 방법 (0) | 2021.10.24 |
|---|---|
| 한글 상위 버전 문서 오류 해결, 무료 한글 문서 편집 방법 (0) | 2021.10.20 |
| 카카오톡 친구 생일 알림 끄기, 카톡 친구 생일 보기 비활성화 설정 방법 (0) | 2021.10.07 |
| 애플 계정 삭제, apple id 완전히 삭제 해지 탈퇴 방법 (0) | 2021.09.30 |
| 링크드인 프리미엄 해지 유료결제 멤버십 취소 탈퇴 방법 (0) | 2021.09.24 |